- Acrobat Pro Command Line Editor
- Acrobat Pro Command Line Tool
- Acrobat Pro Command Line Options
- Acrobat Pro Command Line Arguments
From the Adobe® Acrobat® main menu to open the 'Create Command-Line Batch File' dialog. Select the created action from the 'Select Acrobat Action' list. We have selected the 'PDF Optimizer' action in the tutorial. Select 'Do nothing' from the 'Select Final Action:' list unless input files need to be moved or copied after the processing. Acrobat plug-ins are written in C and are by far the most powerful way to automate Acrobat. They have deep access into the internals of both Acrobat and PDF. They are also platform dependent and difficult to create. The developer requires expert knowledge of Acrobat, the PDF structure, and C programming. It should open automatically in Acrobat when it’s done. To test that your Text Box text has been “burned into” the new PDF, press Command-Shift-8 (Ctrl-Shift-8 on Windows), the shortcut for Hide Comments. Your text should remain visible, nothing should change. To show comments again, press Command/Ctrl-8. 'Create Command-Line Batch File' dialog should appear on the screen. Select the batch sequence (AUTOBATCH) that you have created at the previous step from 'Select Batch Sequence' list. Choose a final action ('Do nothing', 'Copy to a different folder', 'Move to a different folder', 'Delete document from disk', 'Execute application') to apply to each processed PDF document from the 'Select Action' pull-down menu.
This article explains how to deploy Adobe Acrobat DC if you are using Adobe Creative Cloud for teams Single App. It applies to both Acrobat Pro DC and Acrobat Standard DC.
Note:
If you have a Creative Cloud All Apps subscription, use Creative Cloud Packager for deploying Acrobat DC. See this page for detailed instructions.
To deploy Acrobat DC as Creative Cloud for teams Single App, perform the following steps in sequence:
Acrobat Pro Command Line Editor
- Optional step - Customize the Acrobat DC installer bits using Customization wizard.
Before you download Acrobat DC, ensure that your system meets the requirements:
| Windows | Mac | |
| Acrobat Pro DC (Continuous) | Acrobat Pro DC - Windows | Acrobat Pro DC - Mac |
| Acrobat Standard DC (Continuous) | Acrobat Std DC - Windows | n/a |
Notes:
- In Acrobat DC, there are two tracks - Continuous and Classic. Download Continuous track builds. For more information on tracks, visit - http://www.adobe.com/devnet-docs/acrobatetk/tools/AdminGuide/whatsnewdc.html.
- This installer is multilingual; it can install Acrobat in any of the languages Acrobat DC supports. See the installation section below for more details.
- Windows installers are self extracting exe files. Run the downloaded .exe once to extract the installer in the Acrobat DC folder on your desktop.
2. (Optional step) Use the Adobe Customization wizard
You can use the Adobe Customization wizard to further customize your Acrobat deployment. For more information, see the Adobe Customization wizard documentation (Windows / Mac). You can download the wizard from here - Windows / Mac.
After installation of Customization wizard, launch the wizard for Acrobat DC and follow the steps:
- Go to File > Open Package and then select Acrobat DC MSI in Acrobat DC installer folder – AcroPro.msi.
- Do the necessary customizations you desire (for example, you can accept EULA on behalf of your users here).
- Now go to Transform > click Save Transform. The installer is now ready to be deployed on the users machines.
To change installer package, do the following:
- Mount the Customization wizard DMG file.
- Copy 'Acrobat Customization wizard DC.app' from this mounted DMG volume to a writable folder, say on Desktop. (Running the wizard requires a writable area, so do not run it from a DMG disk image. Copy it to a folder and run it from there.)
- Run the application called Acrobat Customization wizard DC.app.
- In the Locate Installer text field, provide the path to the Acrobat DC installer package (.pkg file).
- Do the necessary customization you require (for example, Accepting EULA on user's behalf). Note: Serial Number field present there is optional.
- Click OK.
- A save dialog appears. Provide the name of final customized installer package with .pkg extension and save it to a folder on your machine.
- Next you can deploy this final output package on the users' machines.
Note:
Acrobat is configured to automatically ping Adobe servers to determine if there is a new patch/update available. If you want to change it for your deployment, you can do that using the Customization wizard.
Windows installers are
- Install in Command Line mode on the user's machine
- Install through GUI Mode on the user's machine.
- Install through standard deployment methods like SCCM.
3.1 Install in command line mode on a user's machine
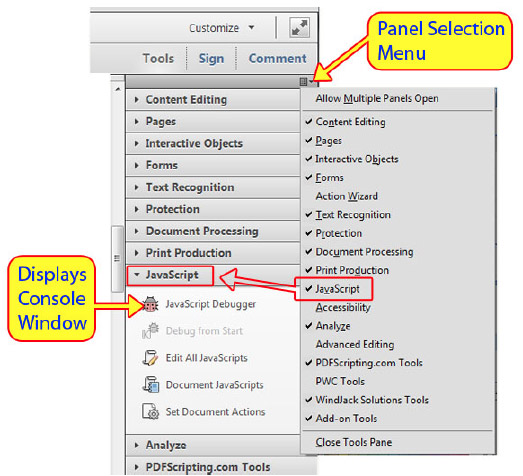
Navigate to Acrobat DC folder in command prompt and run the following command:
Syntax example:
Setup.exe /sl '[LangCode]' /sALL
In the command above:
- [LangCode] is the numerical Acrobat Launch language code based on the following data:
2052=Chinese Simplified
1028=Chinese Traditional
1029=Czech
1030=Danish
1043=Dutch (Netherlands)
1033=English (United States)
1035=Finnish
1036=French (France)
1031=German (Germany)
1038=Hungarian
1040=Italian (Italy)
1041=Japanese
1042=Korean
1044=Norwegian (Bokmal)
1045=Polish
1046=Portuguese (Brazil)
1049=Russian
1051=Slovak
1060=Slovenian

1034=Spanish (Traditional Sort)
1053=Swedish
1055=Turkish

1058=Ukrainian
1025=English with Arabic support
1037=English with Hebrew support
6156=French (Morocco)
For example, if you pass “1033” in [LangCode], Acrobat launches in English.
3.2 Installation through GUI mode on a user's machine
In this method, you can simply copy the 'Acrobat DC' installer folder you extracted from the downloaded exe (and optionally customized) to a user's machine and run Setup.exe to start the installation.
Acrobat Pro Command Line Tool
3.3 Installation through standard deployment methods
You can also follow usual deployment practices for Acrobat as mentioned in Acrobat ETK – http://www.adobe.com/devnet-docs/acrobatetk/#.
The following example shows Acrobat Deployment through SCCM:
Run the downloaded exe to extract the installer in 'Acrobat DC' folder. By default, files are extracted to your desktop. Once extraction is completed, do not proceed with install yet. You will have the extracted installer files, which you will use to deploy Acrobat using SCCM. Follow the usual processes for creating a package for deployment in SCCM Configuration manager. Give the path of Setup.exe in the Create Program wizard in SCCM (see below).
Use it to deploy Acrobat using SCCM. Follow the usual processes for creating a package for deployment in SCCM Configuration manager. Give the path of Setup.exe in the 'Create Program wizard' in SCCM (see below).
Once you have deployed Acrobat, you can uninstall it using the usual process for uninstalling msi packages. It can be done individually using 'Add and Remove Programs' in Windows 'Control Panel'. Also it can be done using command line. Here is the command line syntax for uninstalling the Adobe Acrobat DC:
Syntax Example:
msiexec.exe /x <path to Acrobat msi file> /qn
To install Acrobat on macOS, simply install the downloaded installer package (or the customized package if you have to use the customization wizard).
macOS installers are .pkg type installers that provide the necessary user interface prompts to run.
You can use standard deployment practices on macOS like ARD to deploy the chained package. More information is available in Acrobat ETK: http://www.adobe.com/devnet-docs/acrobatetk/#.
Acrobat Pro Command Line Options
You can deploy Acrobat DC Updates using standard deployment practices used in your organization. For more information about updates, seePatch release notes.
Deploy Adobe Acrobat purchased using the Adobe Value Incentive Plan (VIP) in a virtualized environment
Acrobat Pro Command Line Arguments
For information on deploying Acrobat in a virtualized environment, see Virtualized Deployments.