Last updated on August 13th, 2018
첨부파일의 ESD2WIM-WIM2ESD-dism을 실행해주시고 파란색 밑줄 처럼 c:install.wim을 적어주세요. (ESD2WIM-WIM2ESD-dism 경로 지정) 파란색 바탕으로 변하면서 스샷과 같이 제대로 인식이 되셨다면, 자신이 필요로하는 옵션 번호를 적고 엔터를 누릅니다. Esd파일이 wim파일 보다 훨씬 압축률이 높은데 기존에 wim 파일을 사용하시면서 이미지파일을 만들어 사용하시는 분들은 esd파일이 많이 불편할것으로 보입니다. 우선 첨부파일을 받아서 압축을 풀어주세요. I am currently learning windows 10 deploy. I have Microsoft Deployment toolkit update 2013 update 1 installed. When I try to import operating system, system tell me can not find install.wim in wind. The comments in that same intowindows article mention a different program, ESD2WIM-WIM2ESD, and that one was free and worked. Just be sure to check your drive letters when following the above guide because the process of converting the install.esd to install.wim will add and remove some virtual drives on its own. 업데이트 날짜: 2009년 10월. 적용 대상: Windows 7.
In previous tutorials I mentioned the way to convert 'Install.ESD' to 'Install.WIM' and how to extract an 'install.wim' image file, in order to get the correct install.wim Windows image to repair Windows 10. In this tutorial you'll find detailed instructions to convert install.wim to install.esd, in order to use it with DISM to repair Windows or to put it in a USB drive to install Windows.
This tutorial contains several methods to export install.esd from install.wim or vice versa (install.wim from install.esd) in Windows 10/8/8.1.
How to convert install.WIM to install.ESD or install.ESD to install.WIM.
Method 1. Convert install.wim to install.esd with DISM.

Method 2. Export INSTALL.ESD from INSTALL.WIM with ESD2WIM-WIM2ESD-v2
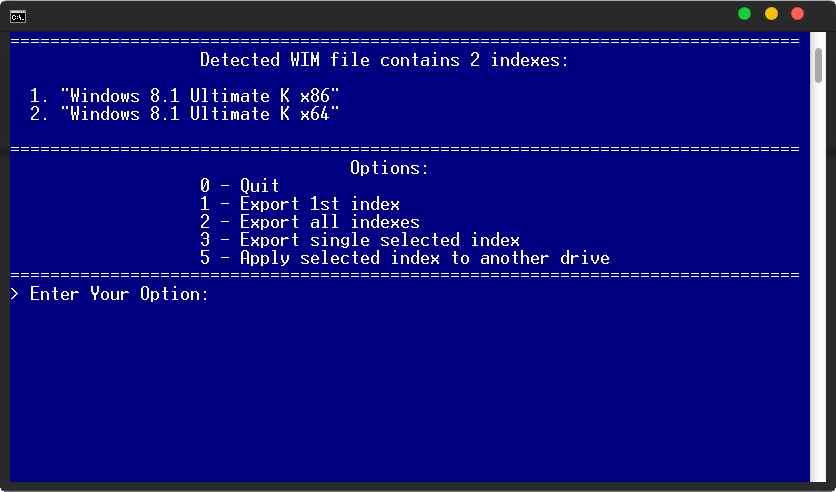
Method 3. Extract Install.WIM to Install.ESD with WinReducer ES-WIM converter.
Method 4. Convert Install.WIM to Install.ESD with NLITE.
Method 1. Convert install.wim to install.esd with DISM.
The first method to convert install.wim to esd is, by using the DISM tool.
1. Attach or mount* the Windows installation media on your system if you want to convert install.wim to install.esd from a Windows ISO image, or just copy the install.wim image to the root folder of drive C:.
* Note: If you are using Windows 8/8.1, then read this article on: How to mount ISO files.
Esd2wim-wim2esd Download
2. Right click at Start menu and select Command Prompt (Admin).
3. Then type the following command and press Enter, in order to find which images the install.wim file contains *
- dism /Get-WimInfo /WimFile:X:FullImagePathinstall.wim
* Note: Change the 'X' drive letter and the full image path (location) of the install.wim (or the 'install.esd') file that you want to convent to ESD (or WIM). At this example we want to extract the install.wim file from a Windows installation media attached at drive D:, so the command will be:
- dism /Get-WimInfo /WimFile:D:sourcesinstall.wim
4. According to the Windows version that you want to extract/convert to .esd, take note of the index number. *
* e.g.: At the screenshot below, the Windows 10 Home Edition has the Index number '3'.
5. Then give the command below to convert the install.wim file to install.esd.*
- dism /export-image /SourceImageFile:'X:FullImagePathinstall.wim' /SourceIndex:IndexNumber /DestinationImageFile:'C:install.esd' /Compress:recovery /CheckIntegrity
* Note: At the above command don't forget to change the location (Full Image path) of the install.wim file and the IndexNumber of the Windows version that you want to extract according your case. If the source install.wim file contains only one version of Windows then the Index number is '1'.
e.g. For this example we want to extract the Windows 10 Home edition (Index number=3), so the command will be:
- dism /export-image /SourceImageFile:'D:sourcesinstall.wim' /SourceIndex:3 /DestinationImageFile:'C:install.esd' /Compress:recovery /CheckIntegrity

6. When the process is completed you should find the install.esd image file on the root folder of drive C: (C:install.esd).
Method 2. Export INSTALL.ESD from INSTALL.WIM with ESD2WIM-WIM2ESD-v2.
The second tool to convert install.wim to esd is the ESD2WIM-WIM2ESD converter.
1. Copy the 'install.wim' (or the 'install.esd') file to the root folder of drive C:.
2. Download ESD2WIM-WIM2ESD converter for here.
3. Extract the compressed 'ESD2WIM-WIM2ESD-v2.zip' file.
4. From the extracted folder right click at 'ESD2WIM-WIM2ESD' and select Run as administrator.
5. Then type the full path of the 'install.wim' file. (e.g. 'C:install.wim')
6. From the listed export options, type the corresponding option number according the index or indexes that you want to export. *
* e.g. If the install.wim file contains multiple Windows versions and you want to export only the one of them, type '3'.
7. Then type the Index number of the Windows version that you want to export and press Enter. *
*e.g. For Windows 10 Home, type '3' and press Enter.
8. Finally wait until the extraction completed. When this done, you can find the install.esd file in the ESD2WIM-WIM2ESD-v2 folder.
Method 3. Extract Install.WIM to Install.ESD with WinReducer ES-WIM converter.
The third method to extract an install.wim file to Install.ESD, or vice versa, is by using the WinReducer ES-WIM converter.
1. Copy the 'install.wim' (or the 'install.esd') file to the root folder of drive C:.
2. Download WinReducer ES-WIM converter.
3. Extract the 'winreducereswimconverter.zip' file.
4. Open the extracted folder and double click at 'WinReducerESWimConverter.exe'
5. If you have a license select YES otherwise click NO.
6. Click OK at Configuration Error message.
7. Click Software installation.
8. Set to ON the 7zip, Dism, oscdimg & SetACL and then click Download.
9. When the download is completed, choose OK and then click NO at 'Activate license' window.
10. At WinReduser ES –WIM converter window, click Open and select the install.wim file that you want to convert to ESD
11. After selecting the WIM file, wait a few seconds until the program read the WIM file.
12. When this done, click the WIM –> ESD option and then select which version of Windows you want to extract from the WIM file.
13. Finally click Convert.
14. Finally wait until the extraction completed. When this done, you can find the install.esd file on the rood folder of drive C: (C:install.esd).
Method 4. Convert Install.WIM to Install.ESD with NLITE.
The final method to export install.wim to install.esd is by using the NTLite utility. *
* Note: Keep in mind that NTLITE program use many resources to make the conversion.
1. Download and install NTLITE on you system.
2. Launch NTLITE, select the Free license and click OK.
3. Copy the 'install.wim' (or the 'install.esd') file that you want to convert to the root folder of drive C:.
4. At Image tab: Click the small arrow at the Add button and select Image file (WIM, ESD, SWM).
5. Select the install.wim file that you convert to esd and click Open.
6. Carefully read the warning message and click OK. *
* Note: If you want to create a bootable ISO image after the extraction, you must copy the entire Windows setup DVD to a folder on your local disk.
7. At NLITE you will see all Windows versions that the install.wim file contains. Right click at the version that you want to convert to ESD or to WIM and select Export > ESD (or WIM).
8. Click OK at the next window
9. Then specify a location for the install.esd file and click Save.
10. Finally wait until the extraction completed.
That's it! Let me know if this guide has helped you by leaving your comment about your experience. Please like and share this guide to help others.
Full household PC Protection - Protect up to 3 PCs with NEW Malwarebytes Anti-Malware Premium!
Last updated on July 2nd, 2020
This troubleshooting guide contains several methods to help users to fix Windows 10 Update problems such as errors during downloading or installing updates or other issues that may occur while upgrading Windows 10 to a most recent version (build).
Many Windows 10 PC owners face several problems during the installation of a new critical Windows 10 update and in most cases, the update installation error message, such as the 'Something Happened – Windows 10 Installation Has Failed' or the 'Feature update to Windows 10 Failed to install', does not help solve the problem. (I never understood why updating a system that works normally should be so time-consuming and often unsuccessful).
Unfortunately, there is not only one method to solve all the different problems that may occur during updating or upgrading Windows 10, so I decided to write this guide which includes all the methods that I have used from time to time to solve similar problems.
Windows 10 update or upgrade issues that were fixed with this troubleshooting guide:
Windows 10 Update Installation is stuck/freezes
Windows 10 Upgrade Installation is stuck/freezes
Windows 10 Installation Error: Something Happened – Windows 10 Installation Has Failed.
Feature update to Windows 10 Failed to install.
Windows 10 Update fails to install.
Windows 10 could not complete the installation of an update.
Windows 10 cannot find or download updates.
How to Solve Windows 10 Update or Upgrade Problems
Important: Before applying the methods mentioned below to troubleshoot Windows 10 Update/Upgrade issues, proceed and apply the following steps and then try to update Windows 10 again.
Step 1. Ensure that you have signed in with an account with administrative privileges.
Step 2. Make sure that the Date, Time & Regional settings are correct.
Step 3. If you have enabled the device encryption on your system (BitLocker, VeraCrypt), then proceed and decrypt the drive C: before installing the update.
Step 4. Open Windows Services and set the following services to start Automatically at Windows Startup (Startup type=Automatic).
- App Readiness
- Background Intelligent Transfer Service
- Cryptographic Services
- Windows Modules Installer
- Windows Update
Step 5.Disconnect all the peripheral devices that you don't need (e.g. USB Drives, SD Cards, USB Wireless Mouse or Keyboard Receiver, USB Wireless Network Card, Printer etc.).
Step 6.Turn off the Developer Mode:
- Go to Settings -> Update and Security -> For developers -> Select Sideload apps and then click Yes to confirm.
- Then, navigate to Settings –> Apps -> Manage optional features -> Windows Developer Mode –> click Uninstall.
- Restart your PC and try to update.
Step 7.Make sure that your computer is clean from viruses and malware. To accomplish this task you can use this Malware Scan and Removal Guide to check and remove viruses or/and malicious programs that may be running on your computer.
Step 8. At Power Options (in Control Panel), set Put the computer to Sleep to Never &also disable the Fast Startup.
Step 9. Make sure that you have enough free space on your disk (at least 30GB).
Step 10.Delete the useless files with Disk Cleanup. by using the instructions in this tutorial: How to Free Up Disk Space with Disk Cleanup.
Step 11. Download and install the latest Servicing stack update, for the installed Windows 10 version and architecture (32/64-bit). (To view the installed Windows 10 version/architecture, go to: Start -> Settings –> System –> About.)
Step 12. Update essential device drivers. Navigate to your hardware's vendor support site and download and install the latest drivers for the Chipset and the Graphics adapter (VGA). Additionally, sometimes there is the need to uninstall the VGA driver or to update the system BIOS in order to install an update.
Step 13. Disable -or better- temporarilyuninstall all non-Microsoft security software (antivirus, antimalware, firewall, etc.), to avoid compatibility issues with the latest Windows updates.
Step 14.Disable the Secure Boot from BIOS settings.
Method 1. Run the Windows Update Troubleshooter.
Method 2. Force Windows to re-create the Windows Update Store folder.
Method 3. Update Windows 10 Manually with Update Assistant
Method 4. Install the Windows 10 Updates in Clean Boot Mode.
Method 5. FIX Corrupted System Files and Services with DISM & SFC tools.
Method 6. Check Disk for Problems
Method 7. Identify the Cause of the Problem with SetupDiag.
Method 8. Repair Windows with an In-Place Upgrade.
Method 9: Update Windows by using the WSUS Offline Update tool.
Method 10. Perform a Clean Installation of Windows 10.
Method 1. Run the Windows 10 Update Troubleshooter.
The first method to fix Windows 10 update problems is to run the Microsoft's Windows 10 Update Troubleshooter tool in Administrator mode. To do that:
1. Navigate to Control Panel –> Troubleshooting –> Fix problems withWindows Update OR –better– download and run the Windows Update Troubleshooter for Windows 10 from Microsoft's support site.
2.Restart your computer.
3. Try to install the update.
Method 2. Force Windows to re-create the Windows Update Store folder
The second method to fix problems with the updates in Windows 10, is to recreate the Windows Update Store folder ('C:WindowsSoftwareDistribution'), which is the location where Windows stores the downloaded updates. To do that:
1. Simultaneously press the Windows + R keys to open run command box.
2. In run command box, type: services.msc and press Enter.
3. Right click on Windows Update service and select Stop.
4. Open Windows Explorer and navigate to C:Windows folder.
5. Select and Delete the “SoftwareDistribution” folder.*
(Click Continue at 'Folder Access Denied' window).
* Note: The next time that the Windows Update will run, a new empty SoftwareDistribution folder will be automatically created by Windows to store updates.
6.Restart your computer.
7.Download and run the Windows Update Troubleshooter for Windows 10 from Microsoft's support site.
8.Reboot your computer.
9. Check and install Windows updates.
Method 3. Download and install the Windows 10 Update Manually.
The next method, to resolve the Windows 10 update issues is to download and install the failed update manually. To do that follow the instructions below according your case:
Case A: If you want to upgrade your Windows 10 version (e.g. from 1703 o 1709):
1. Navigate to Windows 10 download site and click the Update now button.
2. When asked, click to Run the downloaded file in order to start the installation immediately, or click the Save button to run the installer later.
3. Finally click the Update Now button and follow the on screen prompts to install the Update.
Case B: If you have problems when installing a standalone update:
1. Go to Settings –> Update & Security and open the Update History
2. Find out the KB number of the failed update. (e.g. 'KB4025339')
3. Navigate to Microsoft Update Catalog.
4. Type the KB number of the failed update and click search.
5. Download and then install the update.
Method 4. Install Windows 10 Update in Selective Startup Mode (Clean Boot Mode).
1. Simultaneously press the Windows + R keys to open the 'Run' command box.
2. In run command box, type msconfig press Enter to open the System Configuration utility.
3. At Services tab, check the Hide all Microsoft services checkbox.
4. Then press the Disable all button, to disable all non Windows services that start with Windows.
5. Then select the Startup tab and click Open Task Manager.
6. Select one by one all startup items and click Disable.
7. Finally click OK and restart your computer.
8. Try to install the update. If the update installed without problems, then run 'msonfig' again, check the 'Normal Startup' at General tab, click OK and restart your computer normally.
Method 5. FIX Windows corruption errors with DISM & SFC tools.
1. Open command prompt as administrator. To do that:
1. In the Search box type: cmd or command prompt
2. Right click on the command prompt (result) and select Run as Administrator.
2. At the command prompt window, type the following command & press Enter:
- Dism.exe /Online /Cleanup-Image /Restorehealth
3. Be patient until DISM repairs component store. When the operation is completed, (you should be informed that the component store corruption was repaired), give this command and press Enter:
- SFC /SCANNOW
4. When SFC scan is completed, restart your computer.
5. Try to update your system again.
Method 6. Check and Repair Hard Disk Errors.
If the hard disk contains errors, Windows 10 update will not be successful. So, proceed to check and repair the hard drive and then try to install the update again. To check and repair errors on your hard drive:
1. Open command prompt as administrator.
2. At command prompt, give the following command and press Enter: *
- chkdsk /F
* Notes:
1. You will be required to reboot the computer if run the CHKDSK command on the system drive.
2. By default the CHKDSK command, will check your main C: drive for errors. If after checking the drive C:, you want to repair errors on another drive (e.g. the drive 'E:' ), then switch to that drive (e.g. by typing E: & pressing Enter) and give the same command.
Method 7. Identify the Cause of the Problem with SetupDiag.
The next method to fix problems when upgrading Windows 10, is to diagnose the cause of the problem by using the SetupDiag tool. To do that, follow the instructions in this article: How to Use SetupDiag to Diagnose Windows 10 Upgrade Problems.
Method 8. Repair Windows 10 with an in-place Upgrade.
Simple-wim2esd---esd2wim-converter
Another method that usually works, to fix Windows 10 update problems, is to perform a Windows 10 Repair-Upgrade, by using the Media Creation tool to create an ISO or USB Windows 10 install media. For that task follow the detailed instructions on this article: How to repair Windows 10.
Method 9. Update Windows by using the WSUS Offline Update tool. (Windows 10, 8.1, 8 or 7).
1. Download the latest version of WSUS Offline Update utility.
2. After the download, extract the 'wsusoffline.zip' file.
3. From the 'wususoffline' folder, double click at UpdateGenerator.exe application.
4. At Windows tab, select the Windows Edition, that you are using.
5. Press the Start button.
6. Be patient until the WSUS Offline Update utility downloads all the available updates.
7. When the download is completed, open the client folder (wsusofflineclient), right click at 'UpdateInstaller.exe' application and select Run as Administrator.
8. Finally press the Start button and be patient until the WSUS Offline Update installer, installs the downloaded updates to your system.
9. When the installation is completed, reboot your PC.
Method 10. Perform a Clean Windows 10 installation.
Many times, especially in computers with oldest Chipset and CPU, it is better and less time consuming to backup your files and to RESET your PC or to perform a clean Windows 10 installation, than to try to resolve update problems in Windows 10.
That's it! Which method worked for you?
Let me know if this guide has helped you by leaving your comment about your experience. Please like and share this guide to help others.